
엑셀 VLOOKUP 함수에 대해 알아보려고 합니다. 엑셀을 사용하며 재고 관리, 고객관리 등 실무 작업을 하다 보면 가장 많이 사용하게 되는 함수입니다. 회사원들이 가장 많이 사용하는 엑셀 실무 함수 VLOOKUP 사용방법 간단하게 알려드리겠습니다! 쉽고 간단하게 따라 할 수 있는 엑셀 실무 함수 VLOOKUP 시작합니다!
엑셀 VLOOKUP 함수
엑셀 VLOOKUP 함수는 수직에 있는 데이터 값을 찾아서 매칭시켜주는 함수입니다. 재고, 고객 데이터 등 기존 자료에서 특정 부분만 추출하여 사용하는 데에 많이 사용됩니다. VLOOKUP 뿐만 아니라 HLOOKUP도 있지만 이번 시간에는 VLOOKUP 함수에 대해 알아보도록 하겠습니다.
=VLOOKUP(A,B,C,D)
A : 찾을 값
B : 참고할 테이블
C : 불러올 열 순서
D : 유사도
VLOOKUP 함수는 위 설명처럼 사용할 수 있습니다. 설명을 위해 먼저 예시를 하나 만들어 보겠습니다.

제품 리스트를 예로 만든 후 옆에 추가로 찾고자 하는 표를 추가로 만들었습니다. 저는 제품들의 단가를 찾기 위해 아래 사진과 같이 제품명, 단가 칸을 만들어 주었습니다.

자신이 찾고자 하는 곳을 클릭해 준 후 엑셀 실무 함수인 =VLOOKUP을 입력해 줍니다.

함수를 입력하셨다면 첫 번째 자리는 기준이 될 셀을 넣어 줍니다. 저는 제품명을 기준으로 잡기 때문에 I7 칸을 입력해 주었습니다. 두 번째 자리는 비교할 테이블을 넣어 줍니다. 자신이 찾고자 하는 데이터가 들어 있는 표를 전체적으로 드래그해 입력해 줍니다.


세 번째와, 네 번째 자리는 순서대로 불러올 열의 순서와 일치도를 넣어 줍니다. 저는 단가를 불러오기 위해 기존 표에 있는 단가의 위치가 두번째 이기때문에 숫자 2를 입력해 주었습니다. 네번째 자리는 정확하게 일치하는 데이터를 불러오기 위해 0을 입력해 줍니다.
마지막을 1로 입력할 경우 지신이 원하는 값을 찾지 못할 수 있습니다. 이 함수를 처음 사용 시 많이 하는 실수이니 한 번씩 확인해 보시길 바랍니다.

함수를 정상적으로 입력 후 제품명 칸에 찾고자 하는 제품명을 입력해 보았습니다. 정상적으로 값을 찾아오는 것을 확인할 수 있습니다.

다른 값을 입력해도 정상적으로 잘 찾아오는 걸 확인할 수 있습니다. 엑셀 VLOOKUP 함수는 실무에서 가장 많이 사용하기 때문에 꼭 기억하고 계시면 좋을 것 같습니다.

이번에는 제품 재고 수량을 찾아보기 위해 아래와 같이 추가해 보았습니다. 이번에도 정확하게 찾아오는 걸 확인할 수 있습니다.

엑셀 VLOOKUP 함수 사용 시 주의 사항이 있습니다. 바로 테이블을 고정해야 자동 채우기를 통해 입력했을 시 오류가 발생하지 않습니다. 테이블 자리에 F4를 눌러 $B$2:$E$7 이런 식으로 테이블 값을 고정해야 오류가 발생하지 않습니다.
VLOOKUP 함수는 왼쪽으로는 조회가 불가능합니다. 열 번호는 항상 양수만 입력할 수 있으며 오른쪽 방향으로만 값을 찾을 수 있습니다. 만약 찾고자 하는 범위가 왼쪽 방향에 있을 경우 XLOOKUP 함수를 사용해야 합니다.
오늘은 엑셀 실무 함수 인 VLOOKUP 함수에 대해 알아보았습니다. 가장 기본적이면서 많이 사용하는 VLOOKUP 함수 이번에 잘 배워 꼭 실무에서 사용하시길 바라겠습니다. 감사합니다.
'IT정보 > 엑셀 사용법' 카테고리의 다른 글
| 엑셀 요일 함수 weekday 정리 (0) | 2021.04.10 |
|---|---|
| 엑셀 평균 함수 AVERAGE 구하기 (0) | 2021.04.07 |
| 엑셀 IF 함수 사용방법 정리 (0) | 2021.04.06 |
| 엑셀 중복값 찾기 간단한 방법 3가지 (0) | 2021.03.31 |



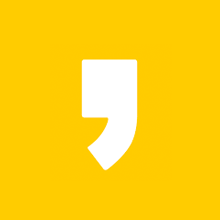




최근댓글