
엑셀 평균 함수 AVERAGE 대해 알아보도록 하겠습니다. 엑셀 평균 함수도 실무에서 많이 사용되는 함수로 잊어버리지 않고 기억하고 있다면 계속 사용할 수 있는 함수입니다. 그럼 먼저 엑셀 평균 함수 AVERGE에 대해 알아볼까요?
엑셀 AVERAGE 함수
엑셀 AVERAGE 함수는 지정한 범위나 숫자 또는 여러개 범위 안의 평균을 계산하는 함수입니다. 윈도 맥 버전 상관없이 모든 버전에서 사용이 가능합니다.
수식 입력 방법?
=AVERAGE(범위1,[범위2],...) 형식으로 입력할 수 있습니다.
예를 들어 =AVERAGE(B1~B5)를 입력했다면 B1~B5까지의 평균값을 구해라 라고 이해할 수 있습니다.
엑셀 AVERAGE 함수에 대해 알아보았으니 이번에는 사용방법에 대해 알아보겠습니다. 아래 예시를 들며 설명드리겠습니다. 천천히 따라 해 보시면 쉽게 배우실 수 있을 거라 믿습니다.
엑셀 AVERAGE 함수 사용법

엑셀 AVERAGE 함수를 설명하기 위에 위 사진처럼 성적표를 하나 만들었습니다. 국어, 수학, 사회, 과학 점수의 평균을 구하고 싶다고 예를 들었습니다. 함수를 사용하지 않으면 모든 성적을 더한 후 더한 숫자만큼 나눠주면 되지만 AVERAGE 함수를 통해 쉽게 해보도록 하겠습니다.

먼저 자신이 평균값을 표시할 칸은 선택해 줍니다. 저는 먼저 김막 내의 평균점수를 구하기 위해 G6 칸을 클릭해 주었습니다. 자신이 입력한 칸에 평균값 구하는 함수인 =AVERAGE 를 입력해 줍니다. =AVERGE를 입력 했다면 다음으로 범위를 지정해줘야 합니다. 위 표에서는 김막내의 국어 점수인 C6, 칸부터 과학점수인 F6칸 까지 드래그를 해주었습니다.

다른 친구들의 점수도 알아보기 위해 수식 입력 후 드래그를 해보았습니다. 따로 값을 고정하거나 할 필요가 없어 고정값은 입력하지 않았습니다. 이제 평균값이 정상적으로 출력되나 확인을 해보겠습니다.

짜잔! 평균값이 정상적으로 구해졌습니다. 평균값이 구해졌지만 저는 소수점이 마음에 들지 않습니다. 이 소수점을 반올림 처리하기 위에 드래그를 해주겠습니다.

드래그 후 위 사진에 있는 소수점 줄임 버튼을 눌러 주시면 소수점이 사라지는 걸 확인할 수 있습니다. 만약에 점수가 들어가야 할 칸에 숫자가 아닌 다른 텍스트가 있다면 무시하게 됩니다. AVERAGE 함수의 인수는 최대 255개까지 입력 가능하다고 하니 참고하시면 좋을 것 같습니다.
2021.04.06 - [IT정보/엑셀 사용법] - 엑셀 IF 함수 사용방법 정리
2021.04.01 - [IT정보/엑셀 사용법] - 엑셀 VLOOKUP 함수 간단 사용방법 알아보기
2021.03.31 - [IT정보/엑셀 사용법] - 엑셀 중복값 찾기 간단한 방법 3가지
'IT정보 > 엑셀 사용법' 카테고리의 다른 글
| 엑셀 요일 함수 weekday 정리 (0) | 2021.04.10 |
|---|---|
| 엑셀 IF 함수 사용방법 정리 (0) | 2021.04.06 |
| 엑셀 VLOOKUP 함수 간단 사용방법 알아보기 (0) | 2021.04.01 |
| 엑셀 중복값 찾기 간단한 방법 3가지 (0) | 2021.03.31 |



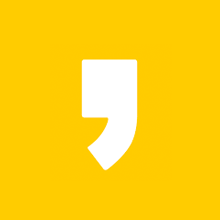




최근댓글