엑셀 중복 값 찾기 방법 3가지를 알려드리려고 합니다.
엑셀로 장부를 정리하거나 고객관리, 매출관리 등 많은 양의 데이터를 엑셀로 관리하다 보면 중복되는 값을 찾아야 할 경우가 있습니다. 엑셀 중복 값 찾기를 통해 엑셀 업무를 더 효율적으로 해보시길 바라겠습니다.

엑셀 중복값 찾기 표시 방법 첫 번째!
엑셀 중복 값 찾기 첫 번째 방법은 엑셀 자체에 있는 기능인 검색 기능을 사용하는 방법입니다.
아래 예제 표를 하나 만들어 설명드리겠습니다.

위 표를 토대로 설명하겠습니다. 엑셀 시트를 열고 Ctrl + F 키를 눌러 찾기 및 바꾸기 창을 열어 줍니다.

찾기 및 바꾸기 창에 자신이 중복 값으로 찾고자 하는 데이터를 입력해 줍니다. 데이터 입력 후 다음 찾기가 아닌 모두 찾기 버튼을 눌러 줍니다.

모두 찾기 버튼을 누르면 위 사진과 같이 입력한 데이터 내용의 셀 주소가 표시되어 나타나게 됩니다. 모두 찾기를 통해 표시된 검색 결과를 하나씩 누르면 해당 셀로 이동할 수 있습니다.
엑셀 중복 값 찾기 표시 방법 두 번째!
엑셀 중복 값 표시 방법을 알아보겠습니다. 이번에는 엑셀 기능인 조건부 서식을 활용하여 중복 값을 표시해 보겠습니다.

먼저 중복값을 찾고자 하는 셀을 선택해 줍니다.
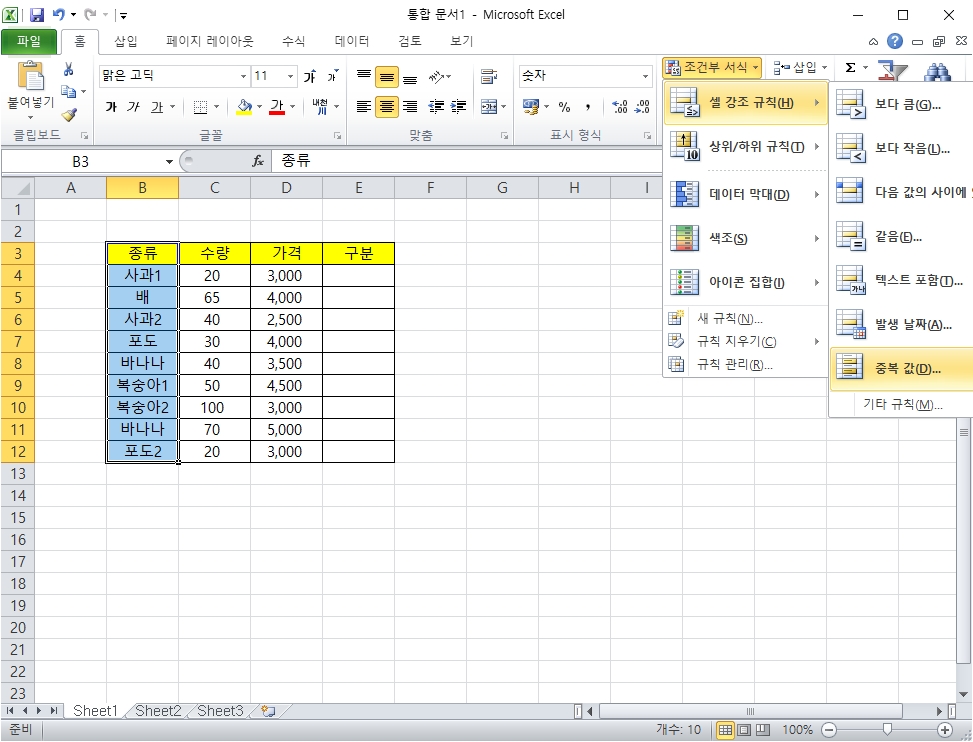
셀을 선택했다면 홈> 조건부 서식> 셀 강조 규칙> 중복 값을 눌러 창을 하나 열어줍니다.

위 사진처럼 중복 값이라는 창이 열리면 왼쪽 선택 박스를 중복으로 설정하고 오른쪽 선택 박스로는 중복된 값의 표시방법을 선택할 수 있습니다. 설정을 통해 자신만의 색깔로 설정이 가능하나 필자는 기본으로 있는 진한 빨강 텍스트가 있는 연한 빨강 채우기를 선택하여 표시해보겠습니다.

위 사진처럼 선택을 다 하셨다면 확인 버튼을 눌러 줍니다.

사진과 같이 중복되는 값인 바나나만 연한 빨강 바탕에 진한 빨강 글씨로 표기되고 나머지는 아무런 반응이 없습니다. 많은 양의 데이터를 검색 기능을 활용하는 것보다 쉽게 찾아볼 수 있습니다.
엑셀 중복 값 찾기 표시 방법 세 번째!

세 번째 방법은 엑셀의 꽃인 함수를 통해 검색하는 방법입니다. 이 방법은 찾고자 하는 데이터 값이 얼마나 많이 중복되는지 알 수 있는 방법입니다. 이번에는 함수를 사용하기 때문에 중복 횟수를 찾을 수 있는 칸을 하나 만들어 주었습니다.

새로 만들 칸 중 중복 횟수 칸에 =COUNTIF(B4:12, H4)를 입력해 줍니다. 여기서 B4:B12는 중복된 데이터를 찾을 셀의 범위, H4는 기준값입니다. =COUNTIF(중복 값을 찾을 범위, 기준값)으로 볼 수 있습니다.

중복 횟수 입력란에 함수를 입력하셨다면 이제 종류 셀에 자신이 중복값을 찾고자하는 데이터 명을 입력해 줍니다. 저는 바나나를 입력해 보았습니다. 왼쪽셀에 바나나 이름을 가진 셀이 2개 있어 중복횟수 결과 값으로 2가 나온 것을 볼 수 있습니다.

다른 과일인 배를 입력해 보았습니다. 이번에는 왼쪽에서도 볼 수 있듯이 배의 중복 횟수가 1회인 것을 볼 수 있습니다.
오늘은 엑셀 중복 값 찾기 표시 방법에 대해 알아보았습니다. 엑셀이나 구글스프레드 시트를 많이 사용하게 되는 요즘 업무의 난이도도 올라가고 있습니다. 오늘 알려드린 방법을 많은 양의 데이터에서 빠르고 쉽게 중복값을 찾아 업무에 도움이 되셨으면 좋겠습니다. 꼭 필요한 날이 있을테니 잊지 않고 엑셀 중복값 찾기 표시 방법을 기억하셨으면 좋겠습니다.
'IT정보 > 엑셀 사용법' 카테고리의 다른 글
| 엑셀 요일 함수 weekday 정리 (0) | 2021.04.10 |
|---|---|
| 엑셀 평균 함수 AVERAGE 구하기 (0) | 2021.04.07 |
| 엑셀 IF 함수 사용방법 정리 (0) | 2021.04.06 |
| 엑셀 VLOOKUP 함수 간단 사용방법 알아보기 (0) | 2021.04.01 |



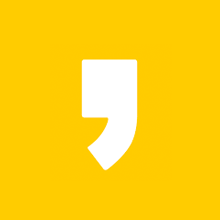




최근댓글