
윈도우 컴퓨터 화면 녹화 프로그램 알아보려고 합니다. 컴퓨터를 사용하다 보면 가끔 컴퓨터 화면 녹화가 필요한 경우가 있습니다. 대부분 녹화 프로그램은 무료로 사용할 경우 워터마크가 있고, 유료 버전은 몇 번 쓰기에는 비싼 가격처럼 느껴질 때가 있습니다. 오늘은 윈도우 컴퓨터 화면 녹화 프로그램 설치가 필요 없이 사이트에 접속하여 바로 사용 가능한 프로그램을 소개해 드리려고 합니다. 이 프로그램은 워터마크가 삽입되지 않고 녹화 시간에도 제한이 없어 편하게 사용할 수 있습니다.
윈도우 컴퓨터 화면 녹화 프로그램 추천
free online screen recoder라는 프로그램은 Apowersoft 홈페이지를 통해 사용이 가능합니다. 아래 남겨드리는 주소를 통해 쉽게 접속할 수 있습니다. 접속 후에는 별도의 회원가입 없이 Start Recording 버튼을 클릭하면 사용이 가능합니다.
https://www.apowersoft.com/free-online-screen-recorder
Apowersoft Online Screen Recorder - Web-based Screen recorder
Apowersoft Online Screen Recorder allows you to capture any screen activity with audio in one click and share your recording to web immediately.
www.apowersoft.com
버튼을 누르게 되면 상단에 팝업이 하나 뜨게 됩니다. 이 팝업은 취소를 눌러 넘어가 주고 중앙에 있는 Download Lacher 버튼을 눌러 줍니다. 웹에서 사용하기 위해서는 런처를 설치해야 합니다.

런처 설치가 끝나면 위 사진처럼 화면 녹화 툴이 보이게 되고 REC버튼을 눌러 녹화를 시작하면 됩니다.

녹화 툴에 대해 설명드리겠습니다.
첫 번째 모니터 모양이 있는 Full screen 버튼은 화면 전체가 녹화되는 버튼입니다.

두 번째 region 버튼 은 해상도 별로 녹화 가능한 부분을 지정할 수 있습니다. 특정 해상도에 맞춰 녹화를 진행하고 싶다면 이 버튼을 눌러 해상도를 지정후 녹화를 진행하면 됩니다. 만약 해상도가 아닌 내 마음대로 녹화 부분을 지정하고 싶다면 빨간 테두리 모서리를 클릭하여 드래그하면 사용자가 원하는 녹화 크기를 선택할 수 있습니다.

세 번째 System Sound 버튼은 화면 녹화 시 녹화 영상에 들어갈 소리를 선택할 수 있습니다. 녹화시 컴퓨터 소리만 들어가게 하고 싶다면 System Sound를 선택, 컴퓨터와 연결되어 있는 마이크를 통한 소리만 들어가게 하고 싶다면 Microphone 선택, 둘 다 넣고 싶다면 System sound and microphone를 선택하면 됩니다.

네 번째 Web camera 버튼은 컴퓨터와 연결된 카메라 버튼을 눌러 카메라 화면을 녹화할 수 있습니다. 카메라 영상을 드래그하여 위치를 조정할 수 있습니다.

마지막으로 Account 기능입니다. 이 기능은 사이트에 가입하신 분들이 사용하는 기능 입니다. 하지만 가입하지 않아도 모든 기능을 사용할 수 있기 때문에 가입할 필요는 없습니다.
오늘은 설치 없이 컴퓨터 화면 녹화 프로그램 알아보았습니다. 간단하게 웹으로 녹화가 가능하여 기능도 다양하기 때문에 이 프로그램 추천드립니다.!
2021.04.03 - [IT정보/윈도우10] - 윈도우10 자동 업데이트 끄기 2가지 방법
'IT정보 > 윈도우10' 카테고리의 다른 글
| 사진 합치기 간단한 방법 아주 간단 알아보기 (0) | 2021.04.13 |
|---|---|
| 윈도우10 화면보호기 설정 (0) | 2021.04.12 |
| 윈도우10 지뢰찾기 게임 다운로드 하는법 (0) | 2021.04.08 |
| pdf 파일 변환 합치기 간단한 방법 (0) | 2021.04.05 |
| 윈도우10 자동 업데이트 끄기 2가지 방법 (0) | 2021.04.03 |



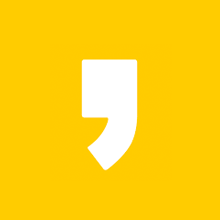




최근댓글